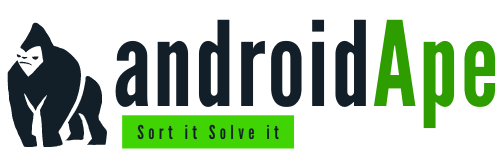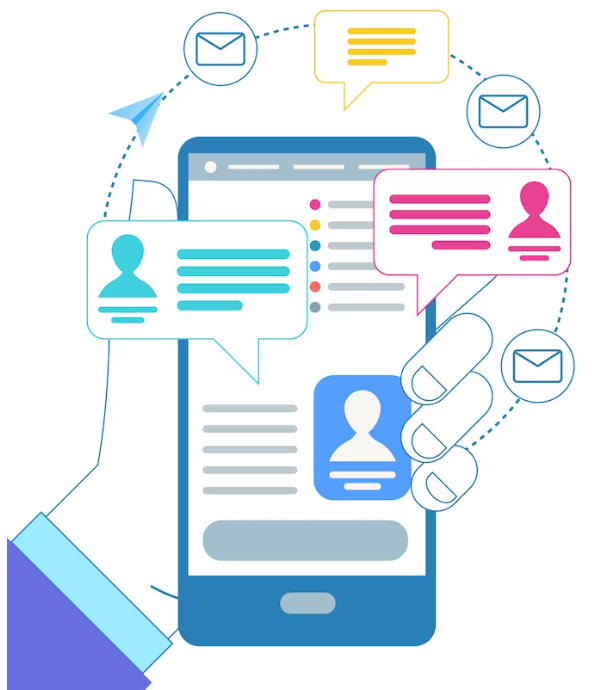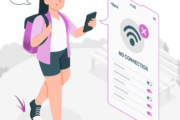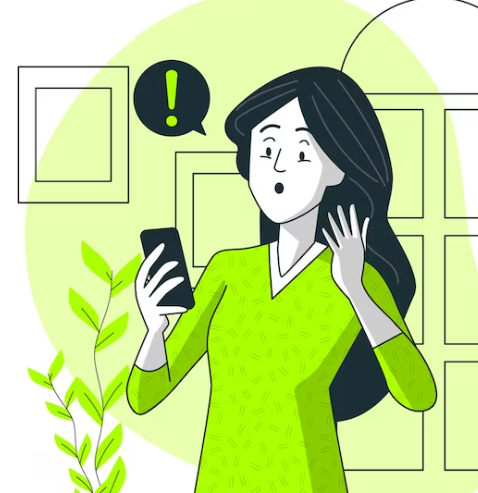
A Chill Guide by Your Android Buddy
Hey there, fellow phone wielders! 📱 Have you ever been there? You know, minding your own business, texting your BFF, streaming cat videos, and suddenly your phone decides it’s time to have a meltdown? “Emergency Calls Only,” it screams at you. Well, take a deep breath and fear not! Your friendly Android specialist is here to save the day. We’ve all been through this rollercoaster, and trust me, it’s not fun. But fret not, my friends, we’ll navigate this together!
Table of Contents
- Introduction
- Why Does It Even Happen?
- Quick Fixes to Calm the Storm
- A Personal Anecdote: Lost in the Wilderness of “Emergency Calls Only”
- Step 1: The Classic Restart Maneuver
- Step 2: SIM Card Tango
- Step 3: Airplane Mode Shuffle
- Deeper Dive: Let’s Understand the Culprit
- The Signal Dance: Bars and Misery
- Roaming: When Your Phone Takes a Trip
- Carrier Shenanigans: They Have a Say Too
- Mastering the ART of Network Selection
- A Handy Analogy: Picking the Right Highway
- Step 4: Unleash the Network Selection
- Software Update Sorcery
- The Fable of Forgotten Updates
- Step 5: Let Your Phone Breathe in Updates
- The Nuclear Option: Factory Reset
- Proceed with Caution: Back Up First!
- Step 6: Reset, Reclaim, Rejoice?
- Conclusion
Why Does It Even Happen?
Alrighty then, first things first. Let’s decode this cryptic message your phone loves to scream. So, imagine you’re at a concert, and your phone’s all like, “I’m done, let’s make some emergency calls!” Annoying, right? Usually, this happens when your phone isn’t playing nice with the network. Think of it as a temper tantrum. Networks might be weak, your SIM card might be feeling rebellious, or your phone’s just having a rough day.
Quick Fixes to Calm the Storm
Remember that one time I was trekking through the wild mountains, trying to capture Instagram-worthy views and bam! My phone went all “emergency calls only” on me. Now, I love nature, but I wasn’t ready to become a woodland hermit. True story!
Step 1: The Classic Restart Maneuver
A bit cliché, but it works like a charm. Hold that power button, tap “Restart,” and let your phone take a breather. Sometimes all it needs is a virtual slap on the back.
Step 2: SIM Card Tango
Ah, the good old SIM card. It’s like the VIP pass to the network party. Take it out, give it a gentle wipe (a metaphorical spa day), and slide it back in. Just make sure not to drop it like I did once. Trust me, it won’t end well.
Step 3: Airplane Mode Shuffle
Airplane mode isn’t just for flights; it’s also your secret weapon against the “emergency calls only” chaos. Toggle it on, wait a few seconds, and then turn it off. It’s like giving your phone a mini-vacation without the jet lag.
Deeper Dive: Let’s Understand the Culprit
So, your phone decided to have its little meltdown. But before we go all Gandalf on it (“You shall not pass!”), let’s understand the real villains in this saga.
The Signal Dance: Bars and Misery
Picture this: you’re in a crowded room, struggling to hear your friend’s story over the noise. Similarly, when your phone’s “emergency calls only,” it’s essentially playing a game of hide-and-seek with the network. Too many walls, too little signal.
Roaming: When Your Phone Takes a Trip
Roaming is like your phone’s spontaneous vacation to a different network’s land. Sometimes, it overstays its welcome and forgets to return to its own network, leaving you with the dreaded message. A bit like your cousin crashing on your couch and refusing to leave.
Carrier Shenanigans: They Have a Say Too
Believe it or not, carriers (those behind-the-scenes network wizards) play a part in this drama. If your account isn’t singing their favorite tune (read: not paid up), they might just shush your phone’s network privileges.
Mastering the ART of Network Selection
Choosing a network is like picking the right highway for your road trip. You wouldn’t take a road that leads to a ghost town, would you? The same goes for your phone’s network selection.
Step 4: Unleash the Network Selection
Head to your phone’s settings, find “Network & Internet,” tap “Mobile Network,” and voilà! You’ll see “Network Operators.” Let your phone search for networks, and then pick the strongest signal. It’s like telling your phone, “Hey, buddy, this way to the non-emergency party!”
Software Update Sorcery
Alright, it’s story time again. Remember that one time I ignored those software update notifications? Yeah, big mistake. They’re like little time capsules filled with fixes and enhancements. Ignoring them? Well, that’s like skipping a delicious pizza buffet.
The Fable of Forgotten Updates
Every update is a chance for your phone to evolve, to become a better version of itself. And ignoring them? Well, it’s like having a superhero team without the cool gadgets – they might still work, but they’re not as effective.
Step 5: Let Your Phone Breathe in Updates
Don’t swipe those update notifications away like you’re swatting flies. Embrace them! Let your phone guzzle down those updates like a post-workout protein shake. They’ll make your phone stronger and more network-friendly.
The Nuclear Option: Factory Reset
Okay, I won’t lie. This one’s like pressing the panic button when all else fails. Think of it as a reset to factory settings, like turning back time. But, and it’s a big but, it comes with a price.
Proceed with Caution: Back Up First!
Before you take the plunge into the factory reset abyss, make sure you’ve backed up your precious data. Photos, messages, that epic high score in your favorite game – save it all! This reset’s like hitting the reset button on a game of Monopoly – no going back.
Step 6: Reset, Reclaim, Rejoice?
If you’ve exhausted all other options, and “emergency calls only” still reign supreme, this is your last resort. It’s like a complete makeover for your phone, giving it a fresh start. But beware, it wipes everything clean. It’s a bit like Marie Kondo for your device.
Conclusion
So there you have it, pals! We’ve ridden the emotional rollercoaster of “emergency calls only” and come out wiser on the other side. Remember, your phone might throw a tantrum every now and then, but armed with these tricks, you’re ready to be the superhero that saves the day. So, go forth, conquer those network demons, and let the “emergency calls only” nightmare become a thing of the past. 🦸♂️📶
FAQs (Frequently Asked Freak-outs)
- Can’t I just scream at my phone to make it work?
As tempting as it sounds, trust me, phones don’t respond well to yelling. You’ll just end up with a sore throat and a still-muted phone.
- Do carriers secretly enjoy torturing us with “emergency calls only”?
Nah, they’re not that evil. It’s just a weird network dance sometimes. Stay strong, and dance back with our tips!
- How many times should I pat my phone while restarting it?
Just once. It’s not a genie, but who knows, maybe it’ll grant you a wish for good network signals.
- What if I accidentally reset my phone and lose my memes?
Oh no! That’s like losing a treasure chest. Always, always back up your stuff before going for the reset button.
- Can I bribe my phone with chocolate to stop the “emergency calls only” thing?
As much as phones would love chocolate, it won’t solve this particular issue. Stick to our methods, and you’ll be golden!
Remember, your phone might be a smarty-pants, but you’ve got the upper hand with these tips and tricks. So, go on, tame that wild network, and may “emergency calls only” never darken your screen again! 📵🌈