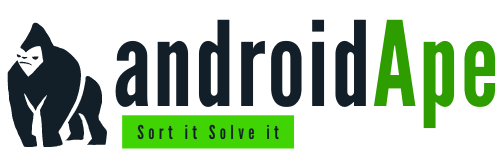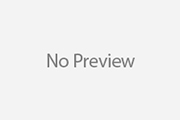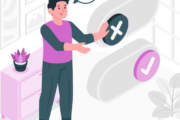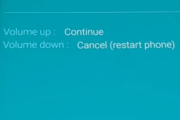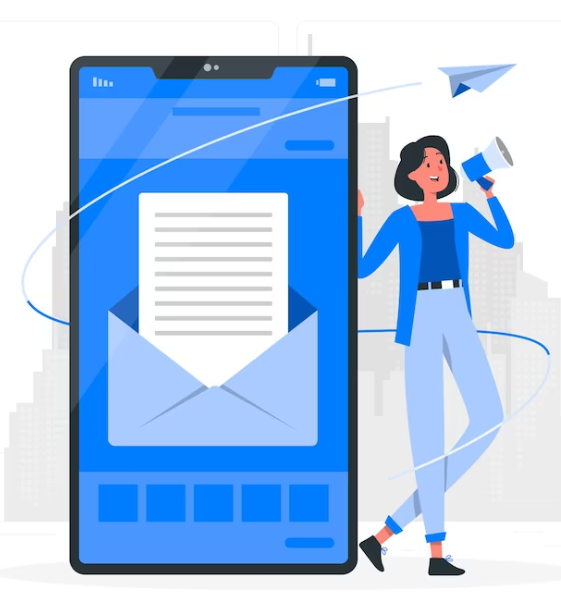
A Rollercoaster Ride of Pixels and Pings
Howdy, Android aficionados! Ready to dive into the wild world of emails and images on your favorite operating system? Well, strap in, ’cause we’re about to embark on a rollercoaster ride of pixels and pings that’ll make you see emails in a whole new light. From the joy of sending cat memes to the frustration of broken images, we’ve got it all covered. So, grab your virtual popcorn, and let’s dive right in!
Hitting that “Compose” Button: The Email Adventure Begins
Picture this: You’ve got an amazing cat meme that’s destined to make your friend snort their coffee. You fire up your trusty Android device, open your email app, and hit that “Compose” button. Now, you’re ready to sprinkle some pixelated magic into the body of your email.
Adding Images: The Eureka Moment
Here’s where the magic happens. You tap on the image icon, and you’re presented with a world of possibilities. From your recent camera roll escapades to carefully organized folders, you’re ready to unveil the meme masterpiece. A few taps later, and voilà! The image is in your email, waving its pixelated paws at you.
The Burst of Bafflement: Images Don’t Show? Oh Snap!
So, you hit the “Send” button with the satisfaction of a job well done. But wait, what’s this? Your friend replies with, “Hey, loved the email, but where’s the meme?” Panic sets in. Did you miss a step? Did the pixel fairies steal your image? Fear not, fellow Android enthusiast, for you’re not alone.
Broken Links and Security Scares
Sometimes, the image might not load for the recipient. Why, you ask? Well, emails often block external content for security reasons. You see, those sneaky hackers can use images to track if you’ve opened an email – a digital version of them lurking in the shadows, if you will. So, your email app plays it safe and keeps those images hidden, unless you give it a nudge.
The “Show Images” Shuffle: Unleash the Pixels!
Now, hold onto your hat because we’re about to dive into some image-unveiling action. If your friend’s email seemed like an image-free abyss, worry not! There’s usually a life-saving button that reads “Show Images.” Think of it as the “Open Sesame” for your pixel pals.
Unveiling the Beauty
You tap on “Show Images,” and like a magician revealing a rabbit from a hat, your meme appears in all its glory. It’s like watching a Polaroid develop in the palm of your hand, only digital and way more entertaining.
Android Mail Apps: A Gallery of Options
Alright, hang tight. We’re about to switch gears and talk about the various email apps floating around in the Android galaxy. From Gmail to Outlook, there’s a whole buffet of options. Each app adds its own spin to the images-in-email conundrum, so buckle up for a quick tour.
Gmail: The Friendly Giant
If you’re a Gmail aficionado, you’re in for a treat. Gmail automatically displays images from trusted senders. No more “Show Images” hustle – it’s like the app is rolling out the red carpet for your pixel pals.
Outlook: The Security Sentinel
Outlook, on the other hand, might be a tad more cautious. It’ll ask you before loading images from external sources. Hey, it’s just looking out for you and keeping those pixelated infiltrators at bay.
Tips and Tricks: Navigating the Image Minefield
Okay, listen up, because we’re about to drop some knowledge bombs that’ll make your image-in-email journey smoother than a dolphin slide.
**1. Resize Your Images: Big images can be a bit of a pixel party pooper. Resize them to ensure they fit nicely in your recipient’s screen without causing a traffic jam of pixels.
**2. Choose the Right Format: JPEG or PNG? Choose wisely, my friend. JPEGs are great for photos, while PNGs are the go-to for transparent images.
**3. Mind Your Image Links: If you’re pulling images from the web, make sure the links are stable. A broken link means a sad, empty email.
The Great Unveiling: When Pixels Steal the Show
So, there you have it – the thrilling saga of images in emails on Android. From the triumphant moment of adding images to the nerve-wracking anticipation of their display, it’s a ride that’s riddled with pixelated surprises. Remember, it’s all about that “Show Images” button, and don’t forget to resize those images, ’cause nobody wants a pixel parade gone wrong.
FAQs: Unveiling the Pixel Perplexities
Q1: Why do some images in emails look all wonky?
A1: Ah, wonky images – a classic. This could happen if the image isn’t compatible with your email app or if it’s been resized poorly. It’s like trying to fit a giraffe into a Mini Cooper. Not a pretty sight.
Q2: Can I trust the “Show Images” button? What if it’s a pixel trap?
A2: Great question! Rest assured, the “Show Images” button is like a loyal guard dog – it won’t lead you astray. It’s your key to unveiling the pixel treasures hidden within.
Q3: Why are my images taking forever to load? Am I stuck in dial-up land?
A3: Slow-loading images might just be a result of a sluggish internet connection. Check your Wi-Fi or data connection – no time-traveling to dial-up land, promise!
Q4: Can I send GIFs in emails? Asking for a meme-loving friend.
A4: Absolutely! GIFs are the lifeblood of memes. Just treat them like images and let the laughter flow.
Q5: Are there any apps that magically fix wonky images?
A5: While there’s no Harry Potter-style spell for this, there are image editing apps that might help salvage the situation. Give them a whirl!
Alright, my pixel pals, it’s time to venture forth with newfound knowledge about images in emails on Android. Remember, when pixels are involved, expect the unexpected, and keep that “Show Images” button close. Happy emailing, and may your pixels shine bright! 🌟